Tutorial: How to set up Voice Control
Hi there!
Today we will take an in depth look on how to get started with Voice Control. After reading this, you should be ready to go live on Twitch with custom voice effects that your viewers can enable in real-time!
Video Tutorial
How does it work?
Voice Control comes in 2 parts:
1. A desktop application that has to run while you are streaming
2. A Twitch extension that has to be enabled while you are streaming
The Voice Control desktop application receives the audio signal from the selected input device. It manipulates the audio that goes in and passes it to the audio device you have selected as "MAIN AUDIO OUTPUT" in Voice Control. This device would be a so called "virtual audio device". Imagine it like a cable, where one end goes into Voice Control and the other end goes into OBS, Discord, etc.
Then, once a viewer presses a button inside the extension, the Voice Control Application will receive a signal to switch to the desired voice effect slot.
Sounds complicated? Well, it's not! In fact, you can get ready in just a couple of minutes.
So lets get started!
Step 1: Install Virtual Audio Cable
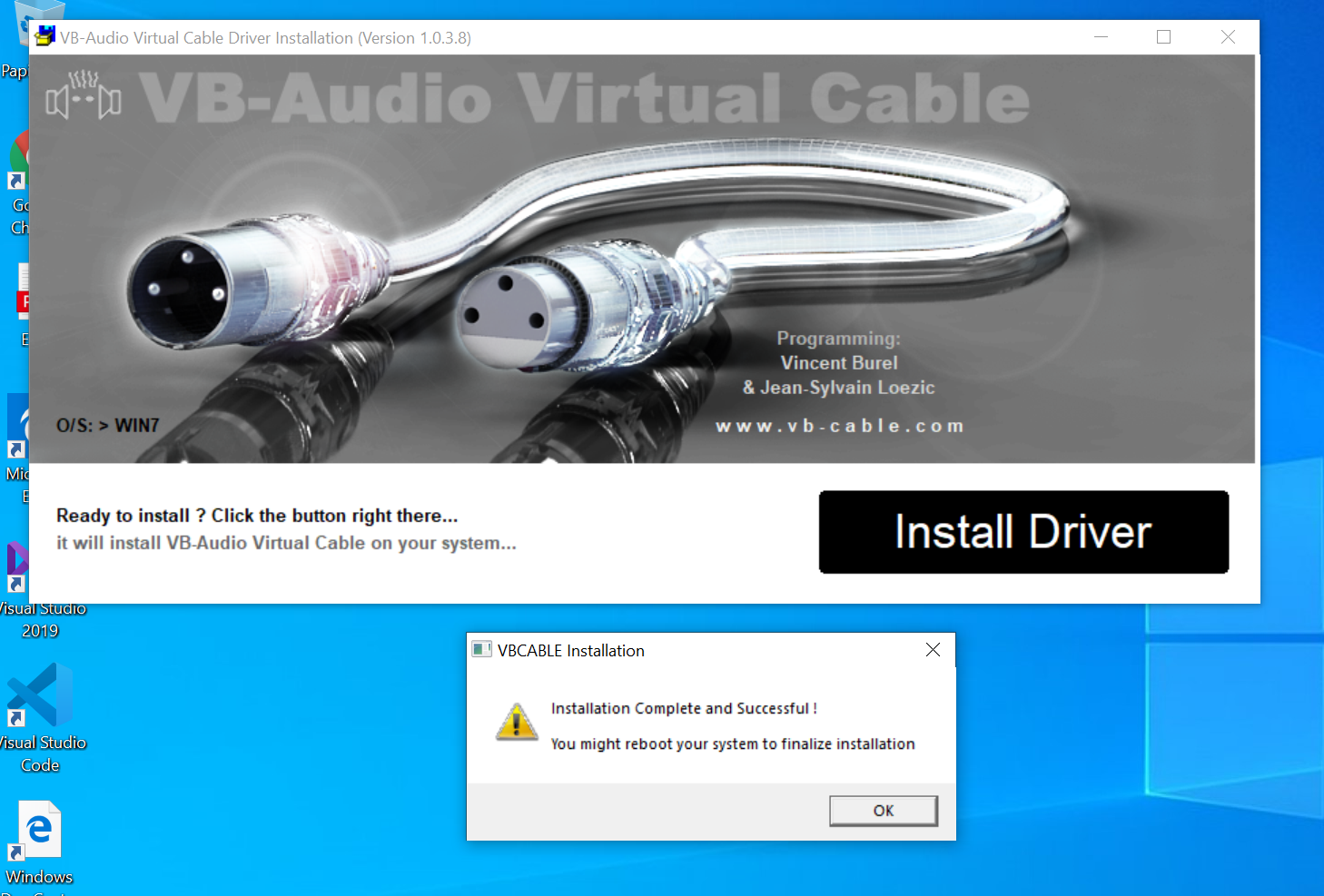
The Virtual Audio Cable is needed to route the output of Voice Control into the program of your choice: OBS, Discord, you name it!
Imagine it like a virtual cable that you plug into the output of Voice Control and then connect the other end to the software you like.
There are many solutions out there, but we recommend using a free tool by VB-Audio called "VB-CABLE Virtual Audio Device".
Download the installer and follow the instructions. After restarting your computer, continue with the next step.
Download VB-CABLE Virtual Audio Device
Step 2: Install Voice Control

You have now successfully installed a 'virtual audio cable' on your computer. It's now time to install Voice Control.
This step is easy! Just download the installer and run it.
Step 3: Set up Voice Control
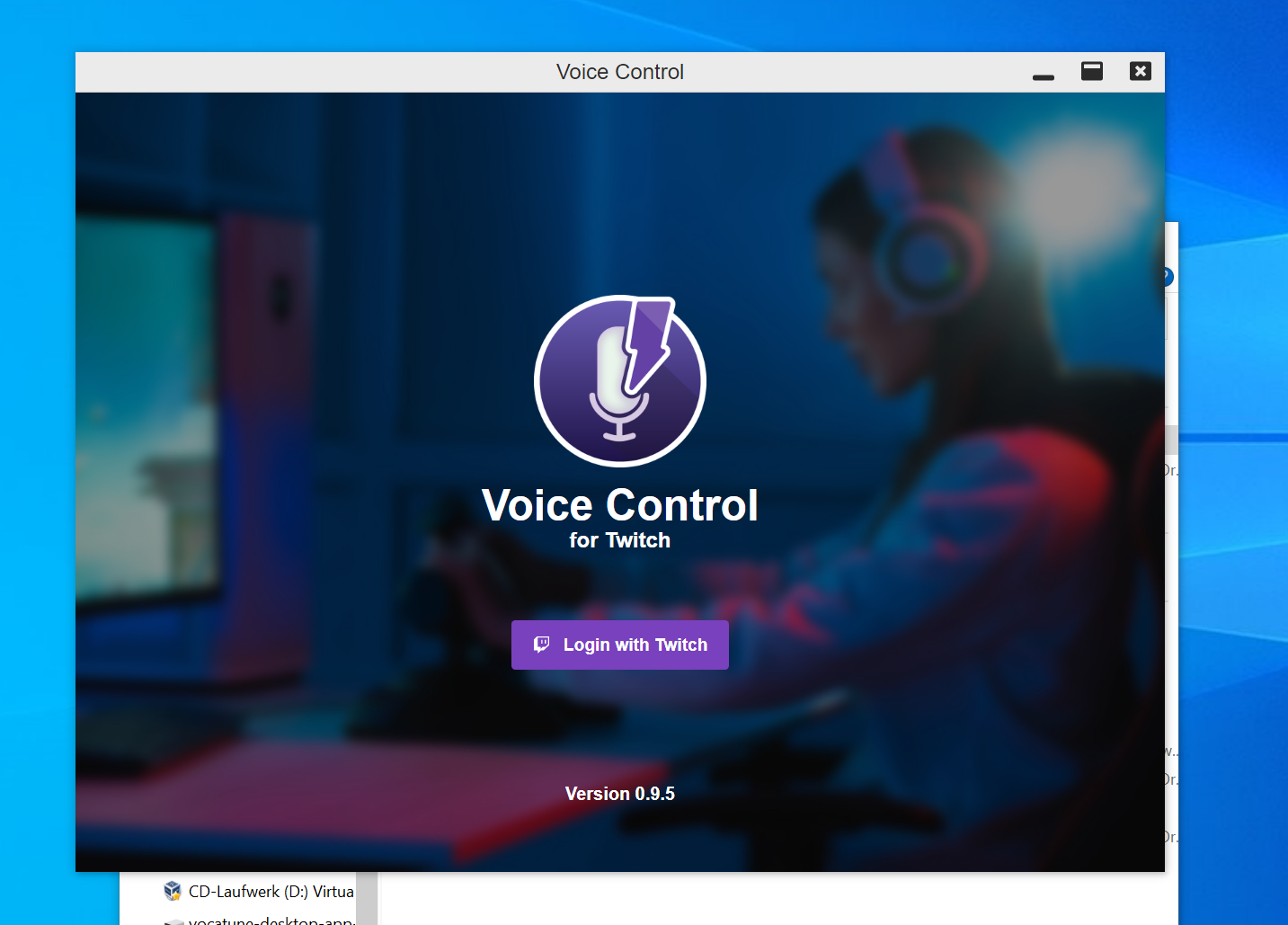
Open up Voice Control and log into your Twitch account. After successfully logging in, a setup wizard will guide you through the initial configuration.
Step 3.1: Set up Voice Control: Audio Setup
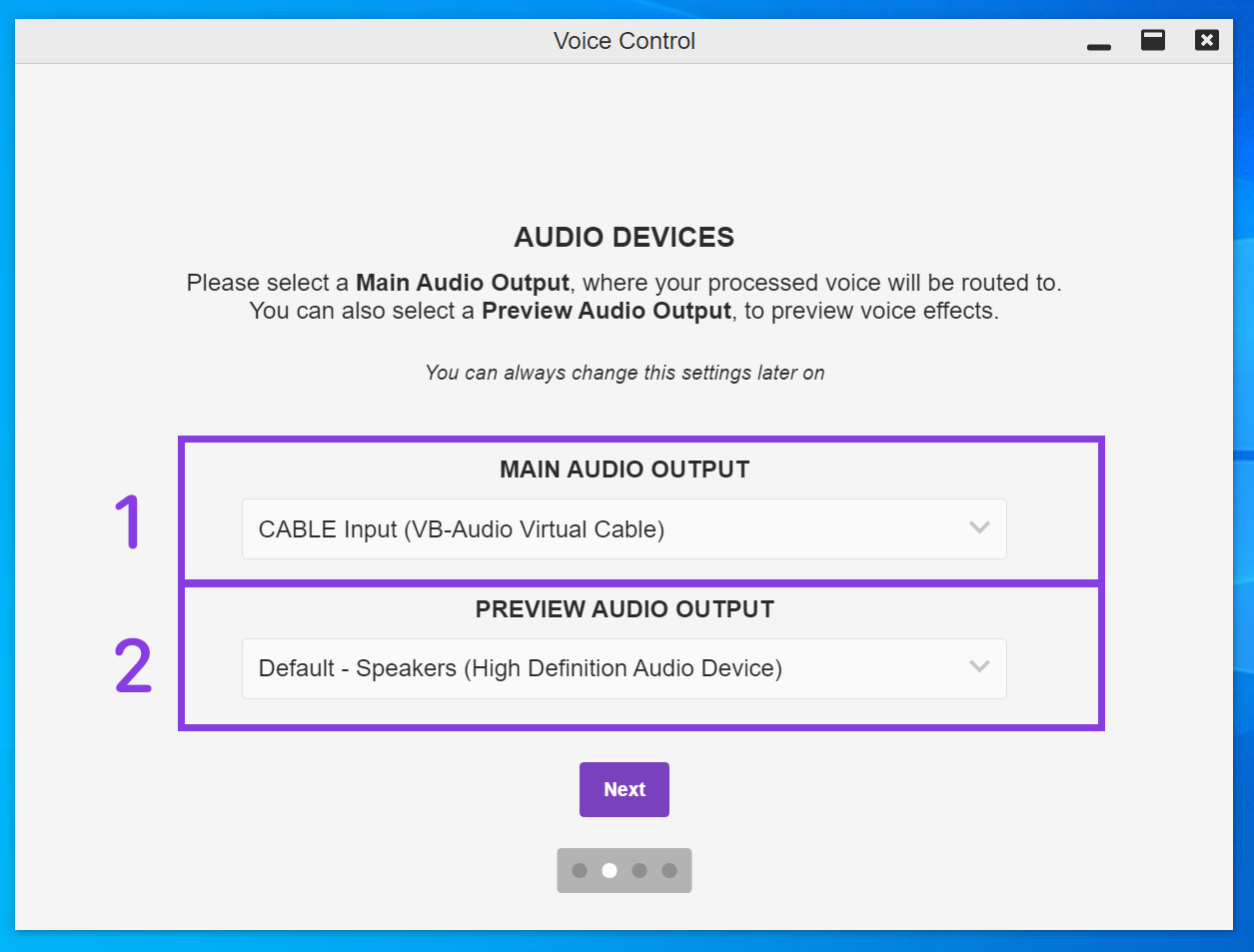
Voice Control will take your systems default mic as input and will pass it to the MAIN AUDIO OUTPUT you select in the audio settings. If you did all previous steps correctly, you should be able to select CABLE Input (VB-Audio Virtual Cable). This is one end of our 'virtual audio cable'. We will connect the other end soon too, don't worry!
When you add or edit voice effects, you can enable a preview. That way you can hear the effect and customize it the way you like.
The PREVIEW AUDIO OUTPUT is the device where these sounds will be played through. You might just select your default speakers, but it's up to you!
Step 3.2: Set up Voice Control: Extension Setup
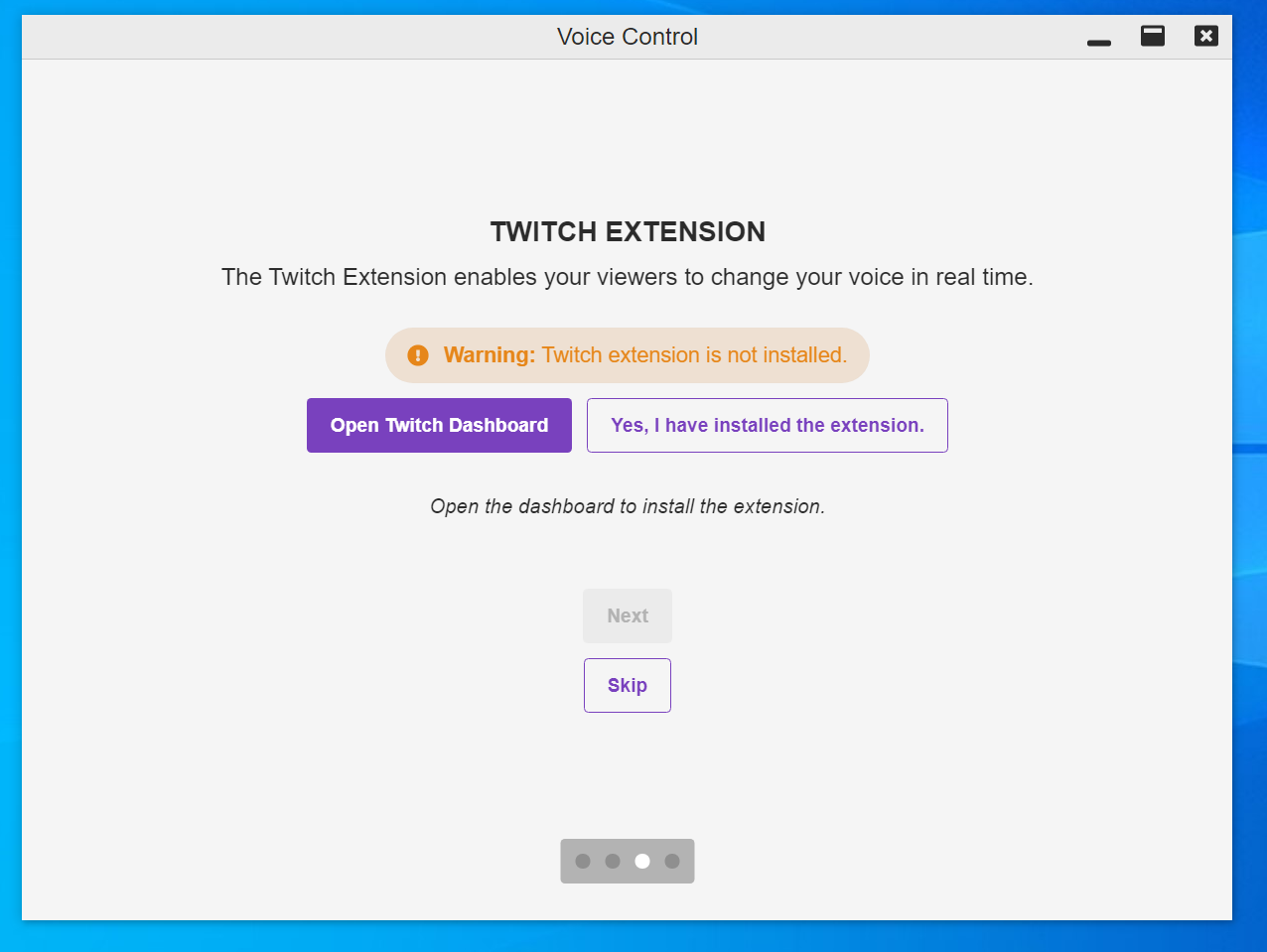
If you don't already have installed the Twitch extension, the setup wizard shows a warning.
You should now install the Twitch extension to your channel.
Press 'Yes, I have installed the extension', once you're ready. If you have installed the extension, but forgot to enable it, Voice Control will help you out. Just select the slot you like.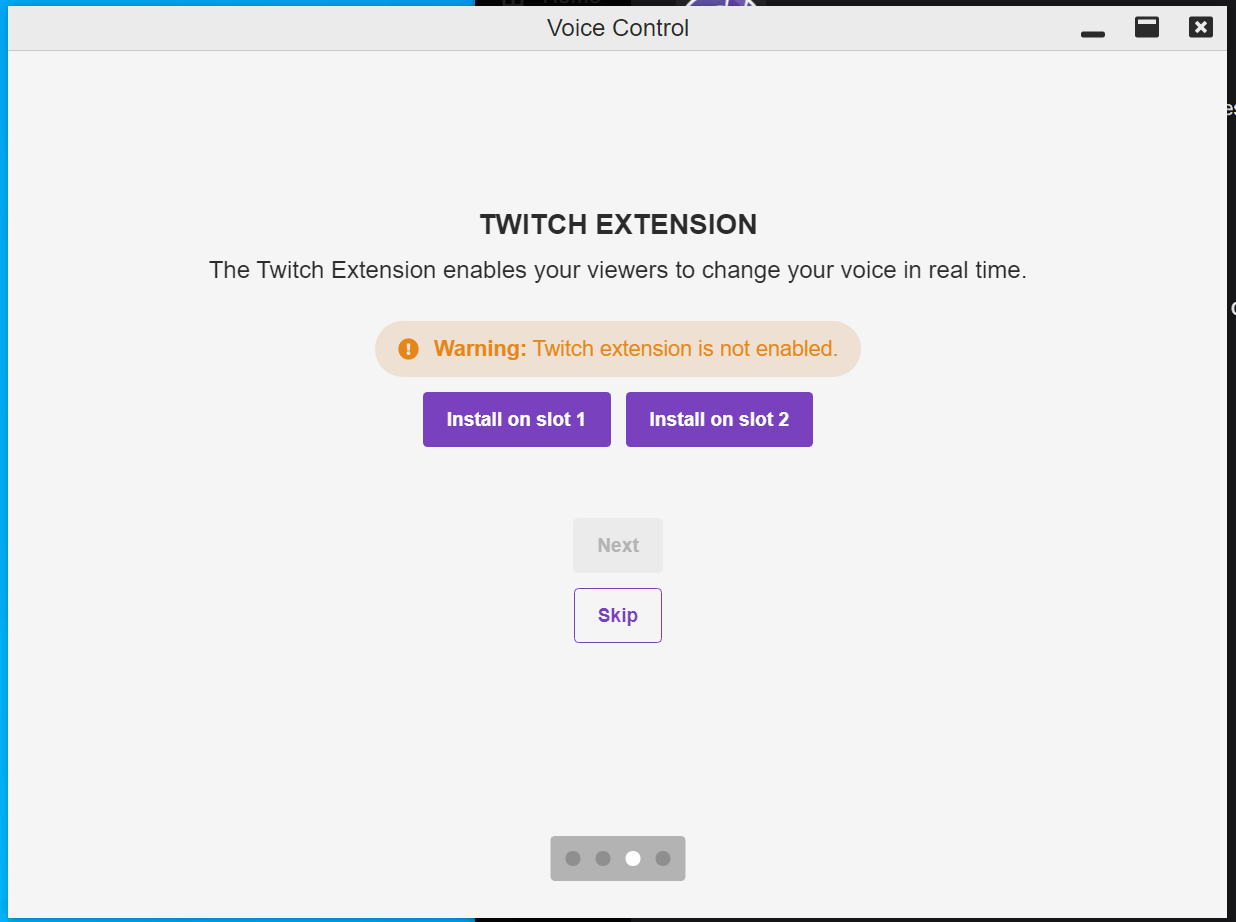
Step 3.3: Set up Voice Control: Add a voice effect
Once you have finished the setup wizard, it's time to add your first voice effect!
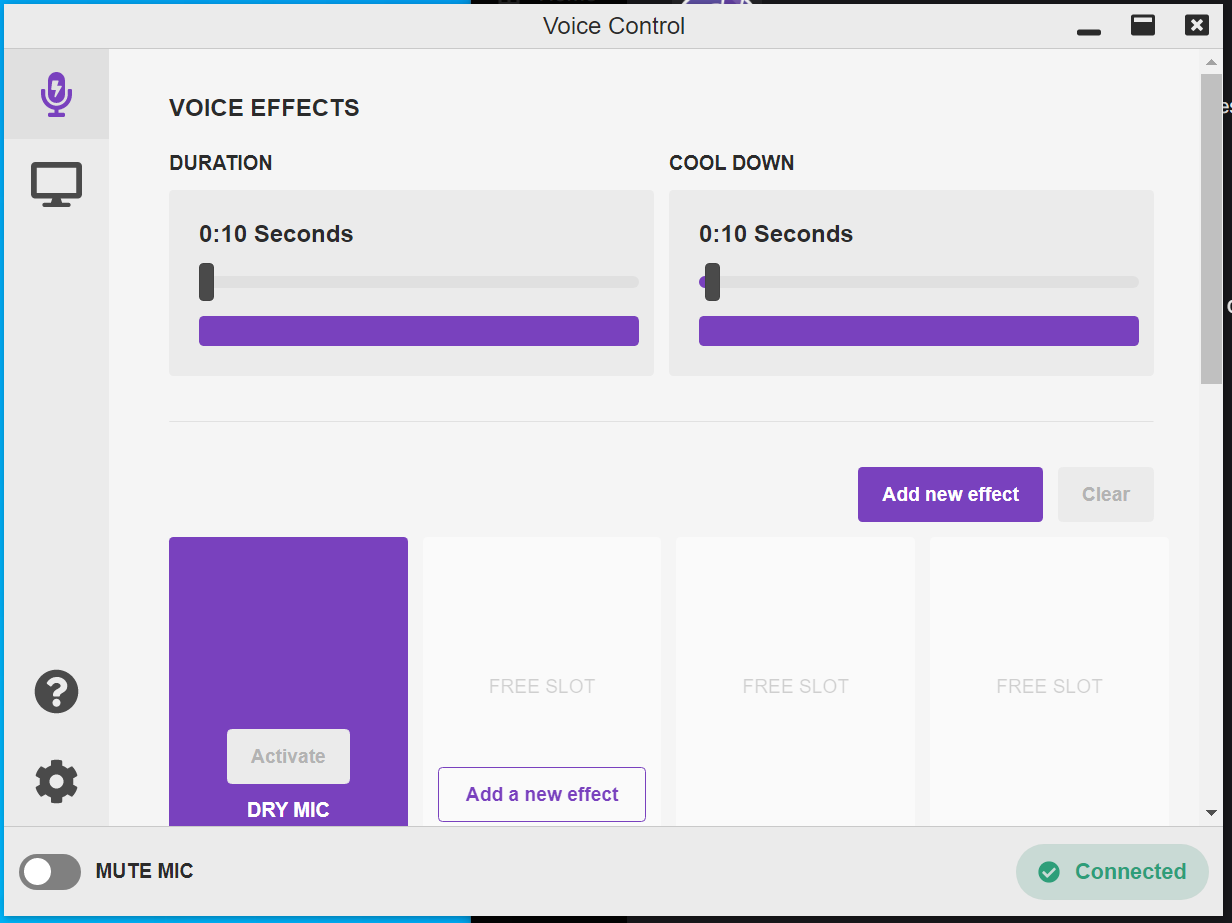
Click the mic icon on the top left side, then click 'Add new effect'.
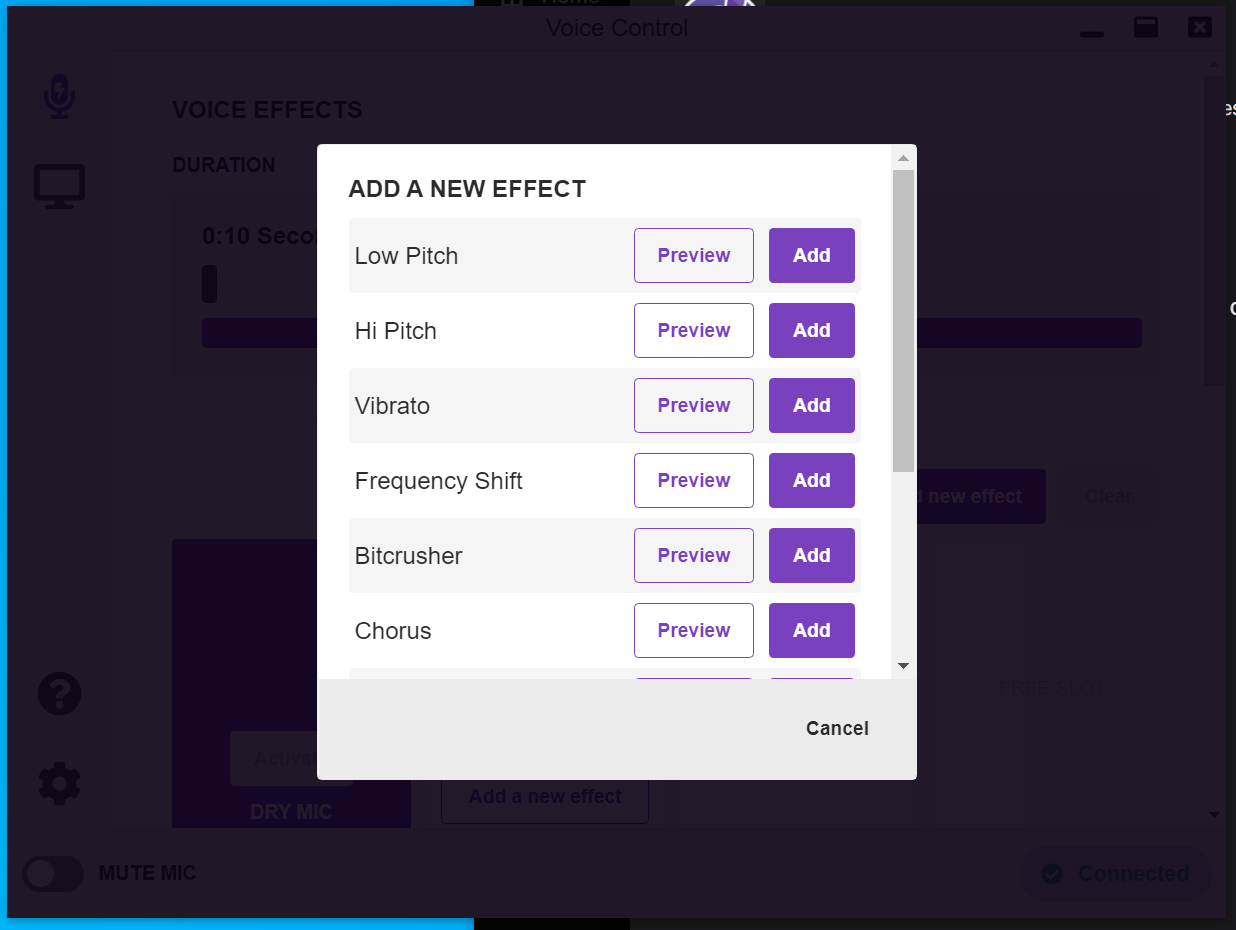
Choose from one of the available effects. You can preview them directly in the effect list and customize them once they're added.
When you press the cog icon on an effect slot, the detailed view will appear.
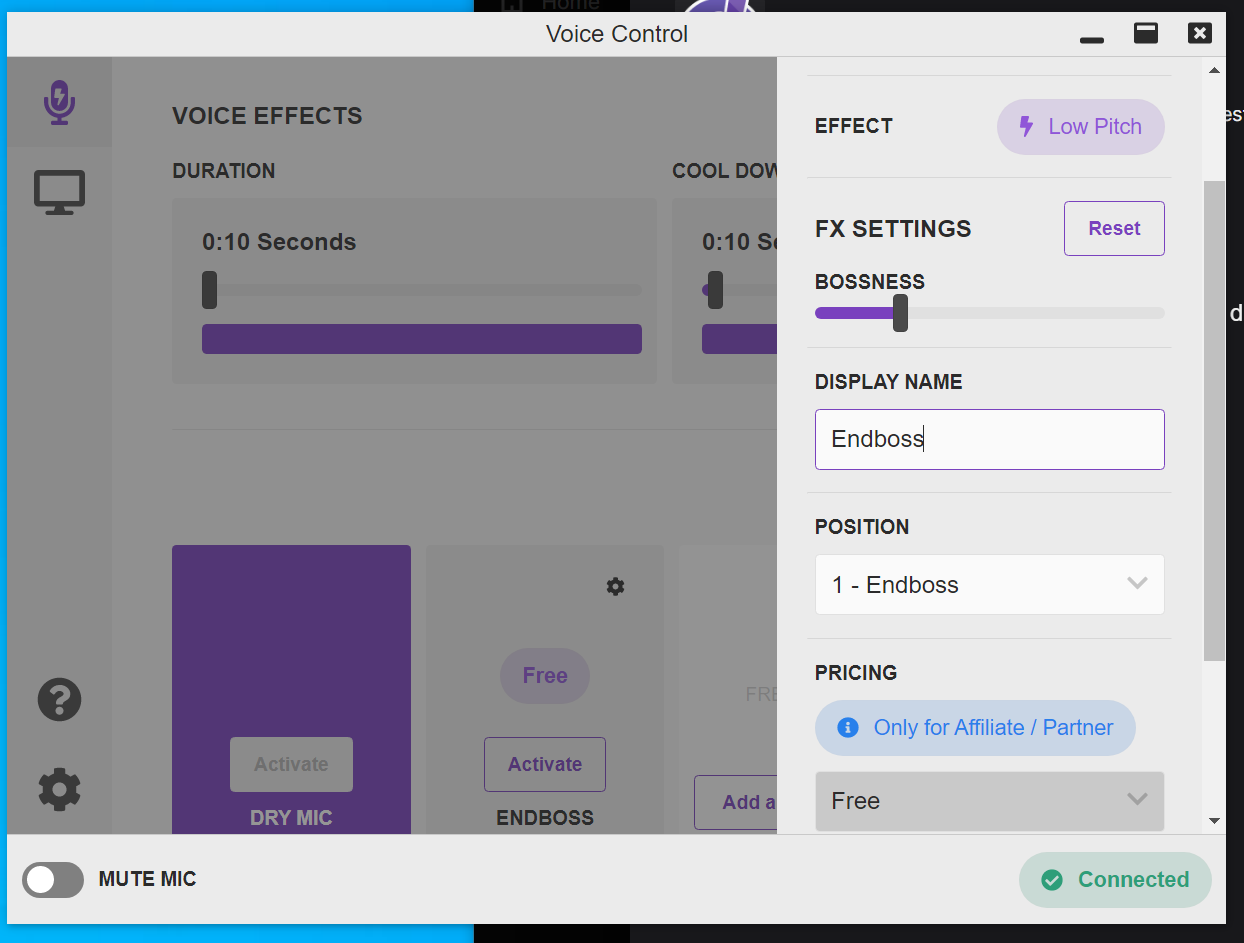
In the detailed view you can manipulate the effect, give it a custom name, change the pricing and more.
Step 4: Integrate Voice Control into Streamlabs OBS
We’re almost done. We now have to make sure that your manipulated voice will go right into your streaming software.
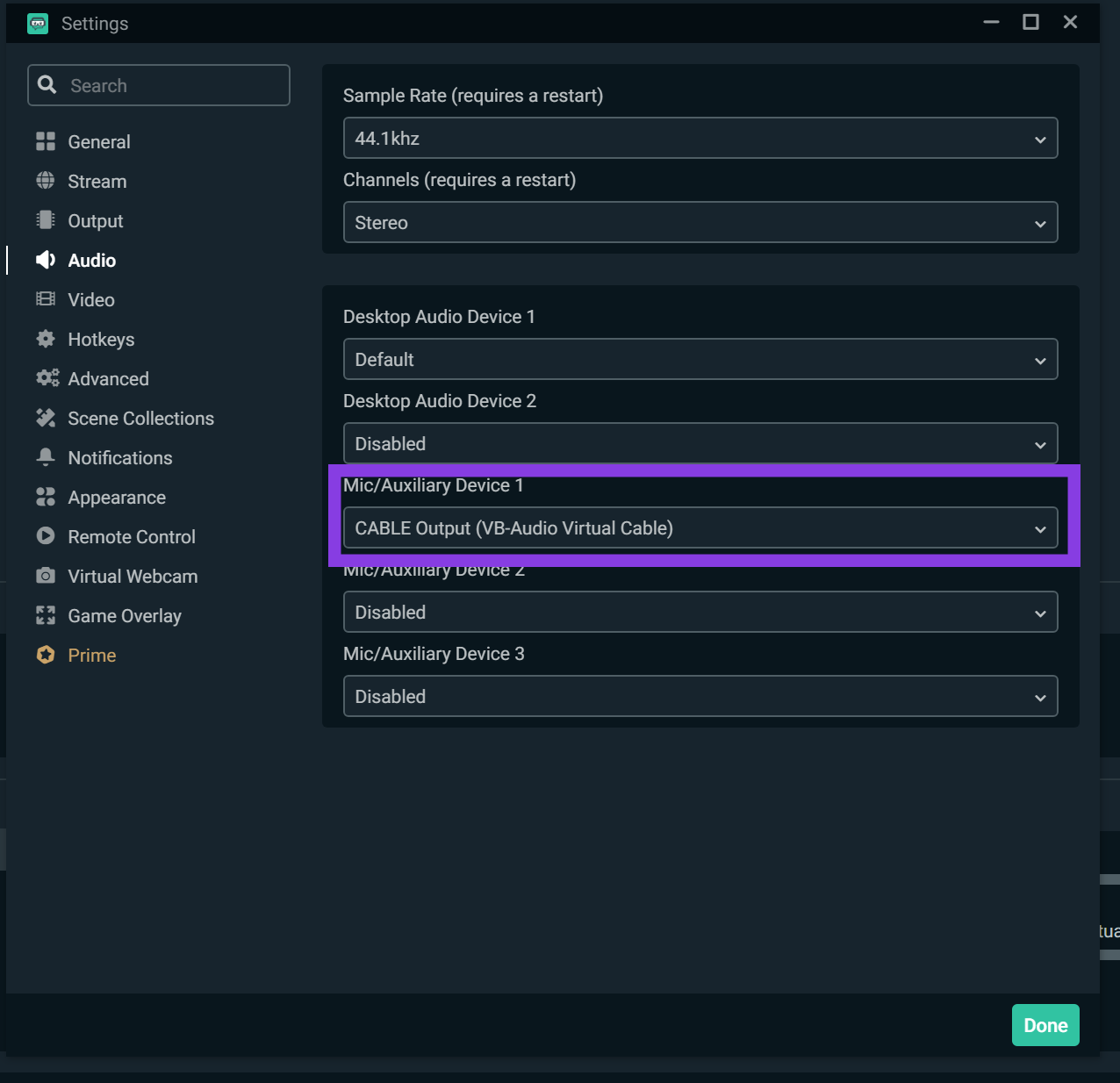
To achieve this you simply need to select CABLE Output (VB-Audio Virtual Cable) as your Mic/Aux Device and you are ready to go.
Now, every time a viewer presses a button, Voice Control will activate a voice effect, which will then be routed through the virtual cable and then be streamed by Streamlabs OBS.
If you want to make sure everything is working correctly you should do a test recording.
Note: Voice Control must always be opened while streaming
Have fun!
If you have any further questions leave a comment below, or join the discord server to get support.
The next time, we will take a in-depth look into the built-in Streaming Overlay.
Files
Get Voice Twist
Voice Twist
Let your viewers twist your voice
More posts
- V1.0.0 Patch NotesDec 02, 2020
- V0.10.1 Patch NotesOct 30, 2020
- Voice Control 0.9.4 releasedOct 14, 2020
- Voice Control 0.9.3 releasedOct 09, 2020
- Voice Control 0.9.1 released!Oct 05, 2020
Leave a comment
Log in with itch.io to leave a comment.